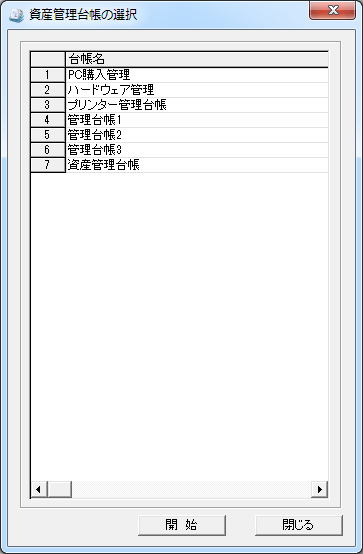
コンピューターの資産管理台帳の管理を行います。
クライアントから取得したハードウェア、ソフトウェア情報はもちろん、任意の管理項目を追加して総合的な資産管理が可能です。
資産管理台帳を作成するには、「資産管理台帳の設定」にて管理項目の定義を行う必要があります。
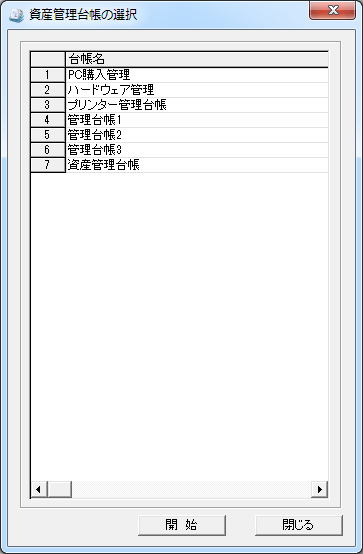
リストから対象の台帳名を選択し、「開始」ボタンを押します。
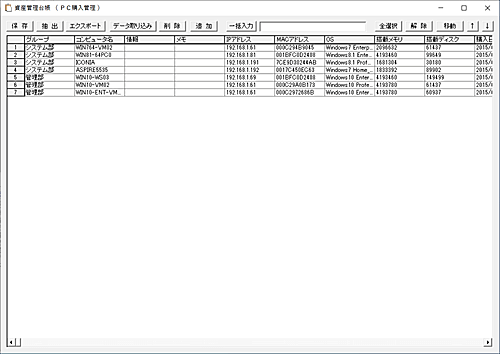
データの取り込み
マネージャーのクライアントリストに登録されているコンピューターを管理台帳に取り込むことが出来ます。
ただし、管理台帳の項目に「コンピューター名」の登録がない場合、「データの取り込み」機能は利用出来ません。
マネージャーのメイン画面にて取り込みたいクライアントを選択状態にし、「データ取り込み」ボタンを押します。
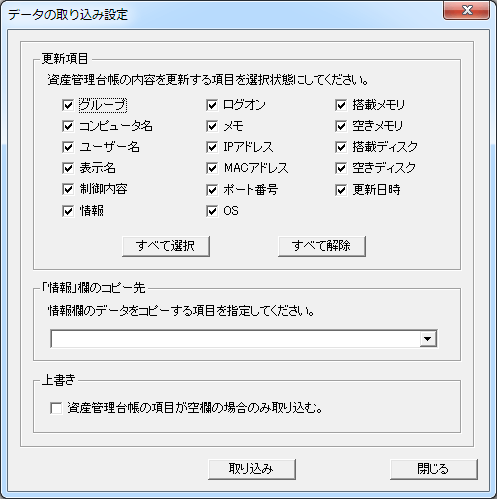
更新項目
データの更新対象となる項目を選択します。
管理台帳に該当項目がない場合は、選択は無効となります。
「情報」欄のコピー先
情報欄の内容を、管理台帳の任意の項目にコピーする事が出来ます。
クライアントから取得した様々な情報を、管理台帳の特定の項目に取り込む際に効果的です。
上書き
データの取り込みを行う際、空欄の場合だけ取り込みたいときに選択します。
既存のデータは上書きされません。
管理台帳に該当するコンピューターの登録がない場合、リストに自動追加されます。
削除
削除したい行を選択し「削除」ボタンを押すと、リストから削除されます。
追加
リストに新しいデータを追加するには「追加」ボタンを押します。
任意の行を選択し「追加ボタンを押すと、選択した行の上に新しいデータ行が追加されます。
一括入力
選択された行の任意の項目に一括して文字列の入力を行うことが出来ます。
入力対象の行を選択状態にし、入力欄に文字列を入力して「一括入力」ボタンを押します。
入力する項目を指定するダイアログが表示されるので、プルダウンリストから選択して「入力」ボタンを押します。
入力欄が空欄の場合、項目データがすべて消去されることになります。
全選択
リスト内の全データを選択状態にします。
解除
リスト内の全データを非選択状態にします。
データの移動
行データの順番を変更したい場合は、対象となるデータを選択して「↑」または「↓」ボタンで移動させてください。(単一選択のみ)
移動対象のデータを選択して「移動」ボタンを押すと、リスト内の任意の位置に移動することが出来ます。(複数選択して実行可能)
挿入位置をマウスで右クリックすると、クリックした行の下に挿入されます。
また、[Ctrl]キーを押しながら右クリックすると、クリックした行の上に挿入されます。
誤った操作などでリスト内の表示内容を元に戻したいときは、「保存」ボタンを押さずに1度ウィンドウを閉じてから操作をやり直してください。
保存
リストの内容をファイルに保存します。
エクスポート
リストの内容を外部ファイルに出力することが出来ます。
抽出
表示されたリストの内容から任意の条件に合致するデータを抽出することが出来ます。