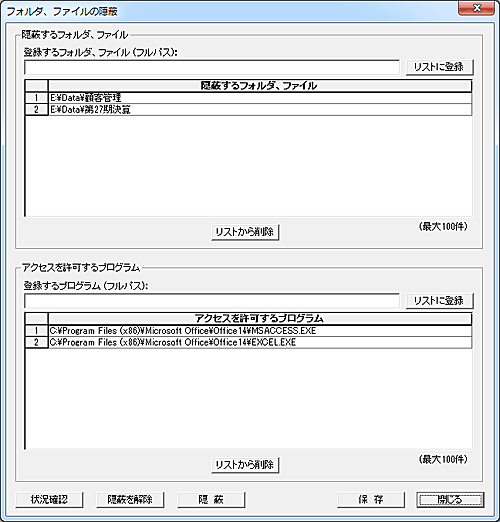
リストにて選択されているクライアントのディスク上にある任意のフォルダ及びファイルを隠蔽することが出来ます。
隠蔽されたフォルダおよびファイルはエクスプローラなどから見えない状態になります。
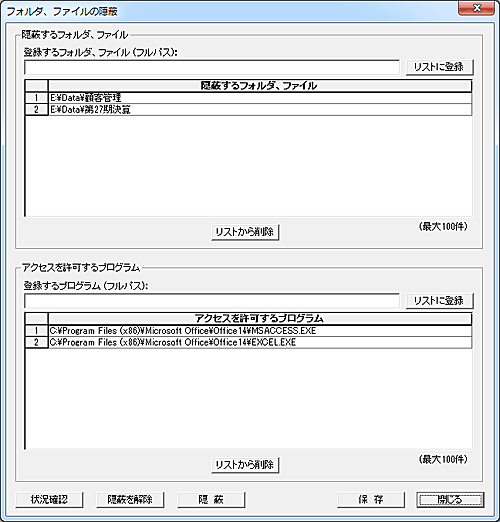
利用準備
クライアントのインストール後、初めて本機能を利用する場合、隠蔽用ドライバの登録作業を行う必要があります。
インストール直後の状態では、ドライバは登録されておらず、本機能は無効となっています。(安全性のため)
ドライバの登録がされていない場合、「状況確認」を行っても「情報」欄には何も表示されません。(無効な状態を意味します。)
ドライバの登録を行うには、リストにて対象のクライアントが起動状態であることを確認し、選択します。
[Ctrl]と[Shift]キーを押しながら、「隠蔽」ボタンを押します。
「はい」ボタンを押し、ドライバの登録を行います。
ドライバの登録作業は、クライアントごとに1回だけ行えば結構です。
隠蔽するフォルダ、ファイルの登録
.隠蔽するクライアント側のフォルダ又はファイルをフルパスで入力し、「リストに登録」ボタンを押します。
ファイルの指定にはワイルドカードを利用することが可能です。
登録を削除するには、対象のデータを選択して「リストから削除」ボタンを押します。
アクセスを許可するプログラム
隠蔽されたフォルダ、ファイルに対してアクセスすることが出来るプログラムをフルパスで入力し、「リストに登録」ボタンを押します。
本登録がない場合、隠蔽されたフォルダやファイルをプログラムから利用することは出来ません。
登録を削除するには、対象のデータを選択して「リストから削除」ボタンを押します。
保存
「隠蔽するフォルダ、ファイル」及び「アクセスを許可するプログラム」の登録内容をファイルに保存します。
「隠蔽」操作を行う前に、保存操作を行ってください。
隠蔽
「隠蔽」ボタンを押すと登録内容がクライアントに送信され隠蔽準備が完了します。
隠蔽動作は原則として、次回クライアントの再起動後に有効となります。
(環境によっては直ちに有効となる場合があります。)
隠蔽を解除
「隠蔽を解除」の端を押すと、すべての隠蔽内容が解除されます。
隠蔽解除動作は原則として、次回クライアントの再起動後に有効となります。
(環境によっては直ちに有効となる場合があります。)
状況確認
.「状況確認」ボタンを押すと、隠蔽状態を確認することが出来ます。
隠蔽状況はクライアントリストの「情報」欄に表示されます。
※クライアントがログオフ状態の時は必ず「フォルダ、ファイル隠蔽OFF」となります。
※情報欄に何も表示されない場合は、隠蔽用ドライバが正しく登録されていない可能性があります。
注意事項
アプリケーションの仕様によっては、隠蔽されたフォルダ、ファイルへのアクセスが正常に行えないことがありますので、事前によく動作確認を行ってください。
隠蔽されたフォルダ、ファイルは、Windowsのセーフモード起動でも隠蔽状態を維持します。
クライアントのアンインストールを行うと、隠蔽中のフォルダ、ファイルはすべて隠蔽解除状態に戻ります。
【動作条件】
・複数のクライアントを選択して同時実行が可能です。
・クライアントの状態が「ログオフ」、「ログオン」共に実行可能です。