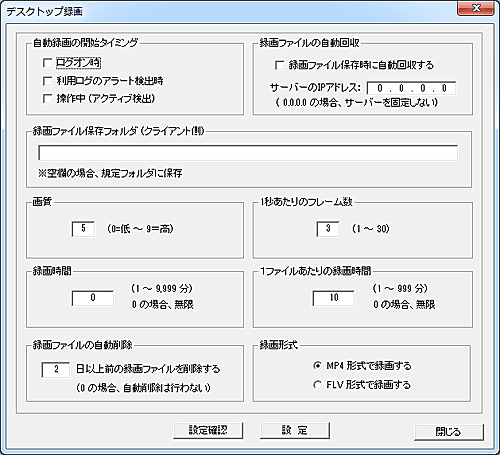
クライアントのデスクトップ画面を動画として記録することが出来ます。
デスクトップ録画設定
録画に関する設定を行います。
設定対象のクライアントを選択し、「デスクトップ録画設定」を実行します。
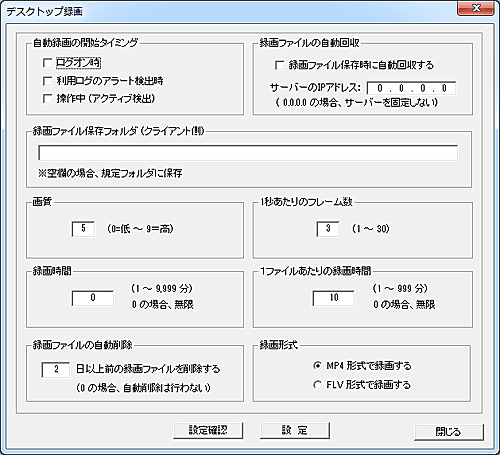
自動録画の開始タイミング
「ログオン時」を選択すると、ログオンと同時にデスクトップの録画が開始されます。
「利用ログのアラート検出時」を選択すると、アラート対象の動作が検知されたタイミングで録画が開始されます。
検知する内容は「ログアラートの登録」で設定します。
「操作中」を選択すると、クライアントが作業中(アクティブ状態)である間、録画を継続します。
一定時間マウスによる操作が行われないと、録画は自動的に停止します。
アクティブ状態の検出設定は「アクティブタイム設定」にて行います。
検出時間が短いと録画ファイルは細かく分断されますので、最低30秒以上の設定でのご利用をお勧めします。
録画ファイルの自動回収
「録画ファイル保存時に自動回収する」を選択すると、録画ファイルが作成される度にサーバーに録画ファイルを自動回収することが出来ます。
作成と同時にファイル回収が行われるため、クライアント側に録画ファイルが残ることはありません。(Windows終了時を除く)
サーバーのIPアドレスを指定すると、指定されたサーバーに対して録画ファイルの転送が行われます。
指定しない場合(0.0.0.0)、最後に通信を行ったマネージャーに対して録画ファイルの転送が行われます。
シャットダウンなどWindowsが終了する際に録画している内容(ファイル)は回収することが出来ません。
録画ファイルはクライアントのディスク上に保存され、次回の回収時にまとめて処理されます。
自動回収されたファイルは、マネージャープログラムがインストールされているフォルダ直下の[RecDTP]フォルダに圧縮ファイルとして保存されます。
「デスクトップ録画整理」機能を利用して圧縮ファイルを自動解凍し、コンピューター別又はユーザー別にファイルの整理を行ってください。
録画ファイル保存フォルダ (クライアント側)
クライアント上で録画ファイルを保存するフォルダを指定することが出来ます。
空欄の場合は、クライアントがインストールされているフォルダ直下の「SVR」フォルダに保存されます。
録画ファイルの形式は「Flash Video」ですが、クライアントディスク上での拡張子は「svrf」となります。
画質
0~9の範囲で録画の画質を設定します。(規定値は 5)
高画質ほど作成される録画ファイルのサイズは大きくなります。
1秒あたりのフレーム数
1~30の範囲で1秒あたりに記録するフレーム数(画面数)を設定します。(規定値は 3)
フレーム数が多いほど作成される録画ファイルのサイズは大きくなります。
録画時間
録画を開始してから終了するまでの時間を設定します。(総録画時間)
設定値が 0 の場合、「デスクトップ録画停止」を実行するか、ログオフするまで録画は継続します。
「自動録画の開始タイミング」の設定にて「操作中」が選択されている場合、非アクティブ状態になったタイミングで本設定に関係なく録画は停止します。
1ファイルあたりの録画時間
画像ファイルを一定時間に分割して保存することが出来ます。(規定値は 10分)
設定値が 0 の場合、録画ファイルの分割保存は行わず、1つのファイルに連続して記録します。
録画時間や設定内容によっては巨大なサイズの画像ファイルとなり、ファイルの回収や後処理に支障が出る場合があります。
録画ファイルの自動削除
録画ファイルの回収を適宜行わないと、録画ファイルはクライアントのディスクを消費し続け、やがて使い切ることになります。
古いファイルを自動削除することで、こういった事態を回避することが可能です。(規定値は 2 日)
録画形式
出力する録画ファイルの形式を「MP4」又は「FLV」から選択します。
同等画質の場合、「MP4」の方がファイルサイズは小さくなります。
設定
「設定」ボタンを押すと、選択内容が送信されクライアント側に保存されます。
設定内容が反映されるのは、次回録画が開始されるタイミングになります。
設定確認
「設定確認」ボタンを押すと、録画の動作状態や設定内容の確認を行うことが可能です。
設定内容はクライアントリストの「情報」欄に表示されます。
デスクトップ録画転送設定
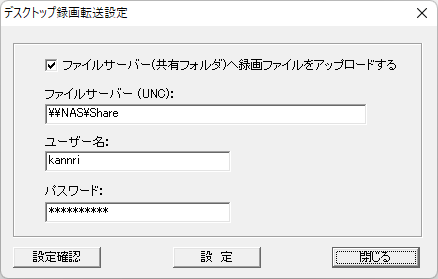
通常、録画されたファイルはマネージャーに転送されます。
「デスクトップ録画転送設定」にて、転送先を任意の共有フォルダに設定することが可能です。
ファイルサーバー(UNC)
転送するファイルサーバーやNASの共有フォルダをUNCで記述します。(例:\\192.168.1.100\ShareName 、\\NAS001\RecDTP)
ユーザー名
ファイルサーバーに接続する「ユーザー名」を入力します。
パスワード
ファイルサーバーに接続する「パスワード」を入力します。
設定
「設定」ボタンを押すと、クライアントに登録されます。
設定確認
「設定確認」ボタンを押すと、デスクトップ録画転送に関する設定内容の確認を行うことが可能です。
設定内容はクライアントリストの「情報」欄に表示されます。
デスクトップ録画開始
「デスクトップ録画開始」を実行すると、直ちに録画動作が開始されます。(ログオン時のみ)
録画ファイルの形式が「MP4」の場合、クライアントディスク上での拡張子は「svr4」となります。
録画ファイルの形式は「FLV」の場合、クライアントディスク上での拡張子は「svrf」となります。
デスクトップ録画停止
「デスクトップ録画停止」を実行すると、直ちに録画動作が停止されます。
それまでの録画内容はファイル保存されます。(時間を要することがあります。)
デスクトップ録画回収
クライアントに保存されている録画ファイルをマネージャーに回収します。
録画ファイルの形式が「MP4」の場合、回収後の拡張子は「mp4」となります。
録画ファイルの形式が「FLV」の場合、回収後の拡張子は「flv」となります。
回収されたファイルは、クライアント上から削除されます。
「録画ファイルの自動回収」を利用している場合、本操作は不要です。
回収する録画ファイルがない場合、回収結果の表示は「回収失敗」となります。
回収された録画ファイルは、マネージャープログラムがインストールされているフォルダ直下の[RecDTP]フォルダに圧縮ファイルとして保存されます。
回収されたファイルは複数の録画ファイルが圧縮された1つのファイルとして保存されます。
「デスクトップ録画整理」機能を利用して圧縮ファイルを自動解凍し、コンピューター別又はユーザー別にファイルの整理を行ってください。
整理後のファイル名は以下の書式となります。
コンピューター名|ユーザー名|年月日時分秒.mp4 又は.flv (日時は録画開始時の時刻です)
録画ファイルのサイズや数によって処理の時間は異なります。処理完了のメッセージが出るまでお待ちください。
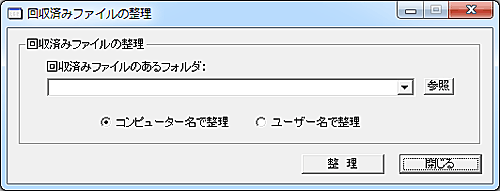
注意
・録画の設定内容やクライアントコンピューターの性能によっては、CPU負荷が高くなることがあります。
・Windows終了時に録画されていた内容は正常に保存、回収できないことがあります。
・クライアントの状態が「ログオフ」、「ログオン」共に実行可能ですが、「デスクトップ録画開始」はログオン時のみ可能です。
・録画ファイルのサイズはデスクトップのサイズ、表示内容、録画設定によって大きく異なります。(数MB~数百GB)
常時録画状態で運用する場合は、事前にファイルサイズの調査、確認を行うことをお勧めします。
・録画ファイルの回収と整理は、対象のクライアント台数、ファイル数、ファイルサイズによっては数時間~数十時間を要することがあります。
処理完了のメッセージが表示されるまで、プログラムを終了したりWindowsの終了は行わないでください。
・録画内容をファイルに保存中は、デスクトップの録画動作は停止します。
・音声は記録されません。