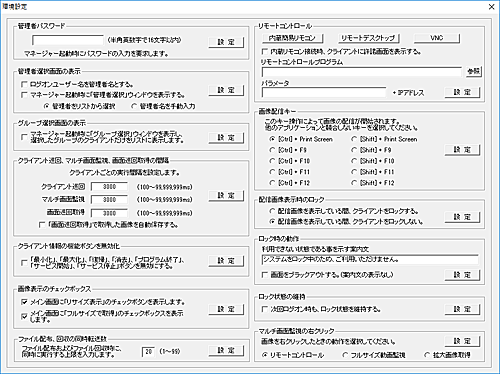
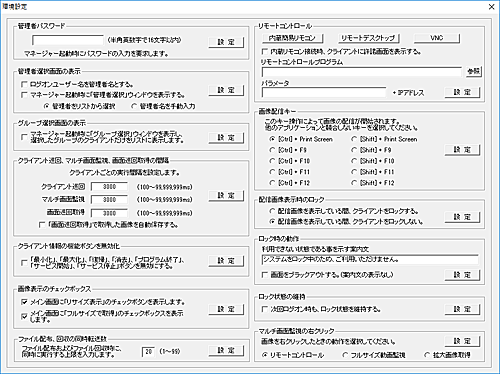
各機能の動作に関する設定を行います。
設定変更後は、それぞれのグループ内にある「設定」ボタンを押してください。
【管理者パスワード】
インストール直後のマネージャーは誰でも起動して利用できる状態にあります。
セキュリティ上好ましくない場合は、パスワードを設定することでマネージャーの起動を制限することが出来ます。
パスワードが設定されていると、マネージャー起動時にパスワードの入力を要求するウィンドウが表示されます。
本設定は、下記の「管理者選択画面の表示」に先行して動作します。
【管理者選択画面の表示】
マネージャーを利用する管理者を登録することによって、管理者ごとに異なるコマンドパネルのメニュー内容と利用制限ファイル群を持つことが出来ます。
本項目を選択する事により、マネージャーの起動時に管理者選択画面が表示されるようになります。
「管理者をリストから選択」を選択すると、登録されている管理者名をリスト表示します。
「管理者名を手動入力」を選択すると、リストは表示されず、管理者名はその都度手動入力する必要があります。
管理者の登録は「管理者登録」にて行います。
「ログオンユーザー名を管理者名とする」を選択すると、ログオンユーザーが管理者リストに登録されている場合に管理者の選択画面をバイパスすることが出来ます。
このとき、登録されている管理者用のメニュー内容と利用制限ファイルが適用されます。
ログオンユーザー名の登録がない場合、「マネージャー起動時に管理者選択ウィンドウを表示する」の設定に従います。
※ユーザー名の半角英文字は大小区別を行いません。
【グループ選択画面の表示】
通常、マネージャーを起動すると登録されている全てのグループおよびクライアントがメイン画面に表示されます。
多くのグループやクライアントが登録されていると、コマンドを実行するクライアントの選択に手間が掛かるだけでなく、誤操作にも繋がることがあります。
マネージャーの起動時に、操作対象となるグループのみを選択することで、効率のよい運用が可能となります。
本項目を選択することで、マネージャーの起動時にグループ選択画面が表示されるようになります。
すでにグループ選択されている表示状態で「グループ選択画面の表示」を非選択にする場合、グループ選択を「すべて選択」に戻すかどうかの問い合わせウィンドウが表示されます。
「いいえ」ボタンを押すと、現在の選択状態が維持されたままになり、起動時にグループ選択操作を行わずに現在のグループ表示状態を継続することが出来るようになります。
元の状態に戻したいときは、一度グループ選択画面を表示する設定にし、グループ選択を「すべて選択」にして起動してください。
【クライアント巡回、マルチ画面監視、画面巡回取得の間隔】
「クライアント巡回」、「マルチ画面監視」及び「画面巡回監視」を実行する際の間隔をそれぞれ設定します。
間隔はミリセカンド(ms)単位で設定可能ですが、あまり短いとネットワーク環境やコンピュータのパフォーマンスによっては正常に取得できない事があります。
100ms未満の設定はできない仕様になっています。
一般的に1000~3000ms以上の間隔を設定してご利用になることをお勧めします。
「「画面巡回取得」で取得した画像を自動保存する。」を選択すると、取得した画像をすべてファイルに保存します。
【クライアント情報の機能ボタンを無効化】
メイン画面のクライアント情報を表示するタブウィンドウ内にある機能ボタンを無効にします。
本設定を有効にすると「最小化」、「最大化」、「復帰」、「消去」、「プログラム終了」、「サービス開始」、「サービス停止」の全ボタンが無効になります。
設定変更は、次回マネージャーを起動したときに反映されます。
コマンドパネルのメニュー内容を変更する機能と共に設定すると効果的です。(マネージャーの利用制限)
【画像表示のチェックボックス】
メイン画面の画像表示下部に機能選択のチェックボックスを表示したり、非表示にしたり出来ます。
取得、表示する画像のサイズなどの変更を行わせたくない場合は、チェックボックスをオフにします。
【ファイル配信、回収の同時転送数】
ファイルの配信、回収、ログの回収を行う際、一度に多台数の処理を行うとマネージャーおよびネットワークに負荷が掛かる事が予想されます。
これを回避するため、上限値として設定された台数を超えることがないよう、自動的に同時転送数を制御します。
ログの回収は、直接回収時のみ対応します。
【リモートコントロール】
連動起動させるリモートコントロールツールの設定を行います。
それぞれのボタンを押すと、接続に必要な情報が入力欄に表示されます。
「内蔵リモコン」の場合、ボタンを押すだけで何も設定する必要はありません。
「内蔵リモコン接続時、クライアントに許諾画面を表示する」を有効にすると、接続許諾の画面がクライアントのデスクトップに表示されます。
「リモートコントロールプログラム」は、ディスク上のフルバスを指定する必要があります。
「パラメータ」については、それぞれのリモートコントロールのマニュアルを参考に値を入力してください。
パラメータの後に、接続するクライアントのIPアドレスがプログラムによって自動付加される仕組みになっています。
【画像配信キー】
マネージャーの画像配信を開始するための、トリガーとなるキー操作を選択します。
他のアプリケーションなどで利用されていない値を選択してください。
【配信画像表示時のロック】
配信画像を表示している間、ユーザーによるコンピュータの操作を禁止したい時は、「クライアントをロックする」を選択してください。
ロックされていないと、ユーザーは表示されている画面を[Esc]キーを押すことで消去することが可能となります。
【ロック時の動作】
クライアントをロックすると、マウスおよびキーボードの操作が全く無効となり、フリーズしたとユーザーに誤解される恐れがあります。
ロック中、そのことを示す簡単な案内文を表示させる事が出来ます。
メッセージ表示の必要がない場合は、入力欄を空欄のままにします。
「画面をブラックアウトする。」を選択すると、ロック時にクライアントの画面を真っ黒な状態にすることが出来ます。
その際、メッセージ文の表示は行われません。
【ロック状態の維持】
通常、クライアントがログオフ、再起動、シャットダウンする際、ロック動作は解除されます。
「次回ログオン時も、ロック状態を維持する。」を有効にすることで、次回ログオン時に自動的にロック状態となります。
本機能を有効にすると、電源オフ状態のクライアントに対してもメイン画面にて「ロック」操作を行う事ができます。
マネージャーのメイン画面が起動していないと「ロック状態の維持」は機能せず、クライアントログオン時はロック解除状態となります。
【マルチ画面監視の右クリック】
マルチ画面監視の画像を右クリックしたときの動作を選択します。
「リモートコントロール」を選択すると、右クリックした画像のクライアントにリモートコントロール機能を使って接続します。
「フルサイズ動画監視」を選択すると、クライアントのデスクトップ画面を動画で表示します。
「拡大画像取得」を選択すると、クライアントのデスクトップ画像をフルサイズで取得して表示します。